3. Make a new ELAN file
Contents
Firstly, you have to download your sound file onto your computer before you start running ELAN.
You run ELAN on your computer. Usually you can find it under your Applications folder.
You go to the upper left, and click “File”.
You click “New” if you want to run a new file and “Open” if you want to open an existing file.
3.1 Making a New ELAN file
On Mac: Click “New”
You will be presented with the following window.
Click “Add new media file” and select the relevant sound file from your browser window.
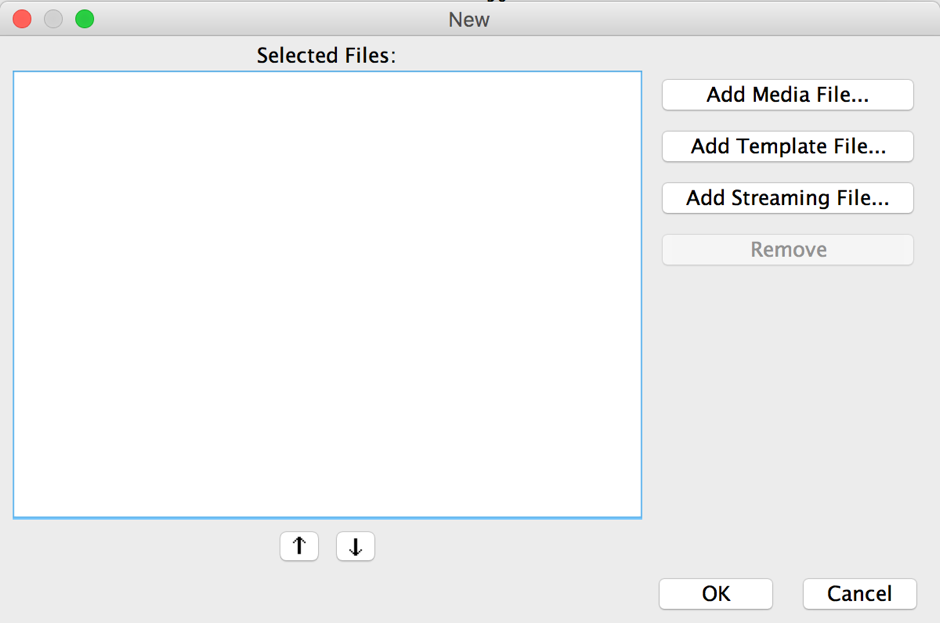
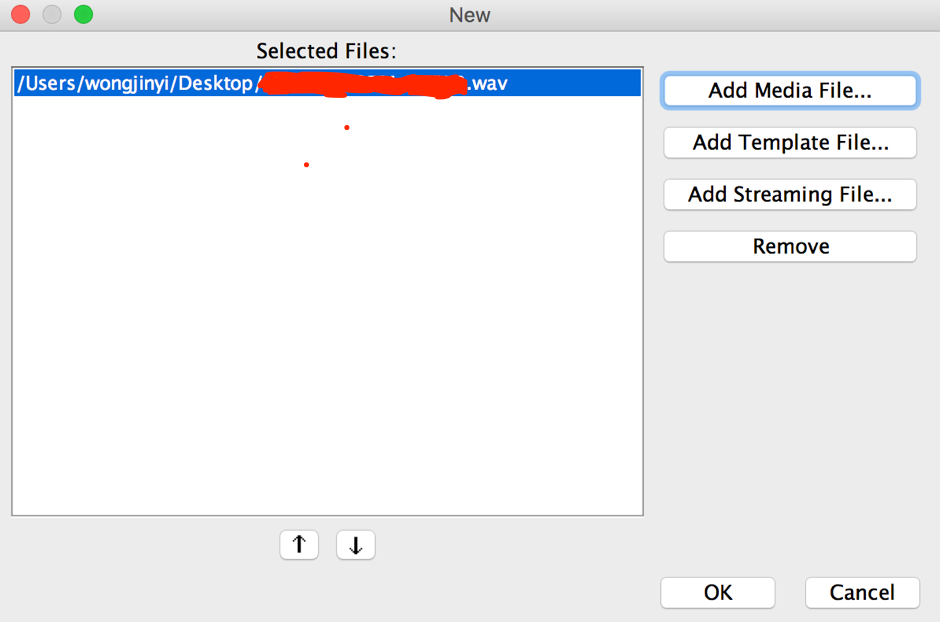
On Windows:
-
Select the sound file, then click [»] to move it to ‘Selected files’.
-
If you have a template, select “Template” below “Media”, click [»] to move it to ‘Selected files’.
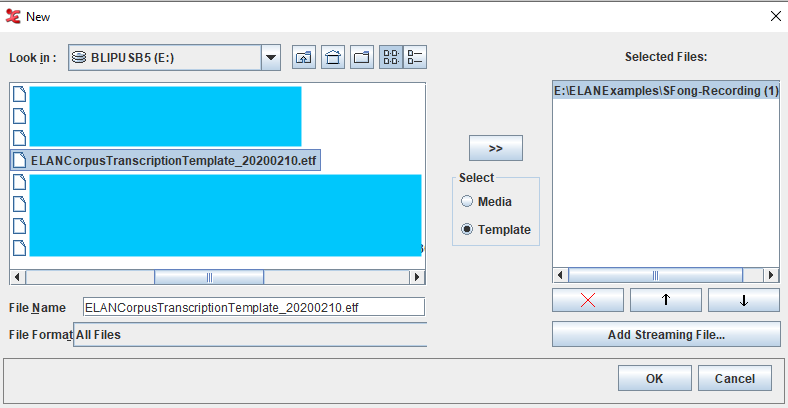
- Press OK to continue.
After you’ve selected your relevant file, ELAN will launch in Annotation mode, as follows.
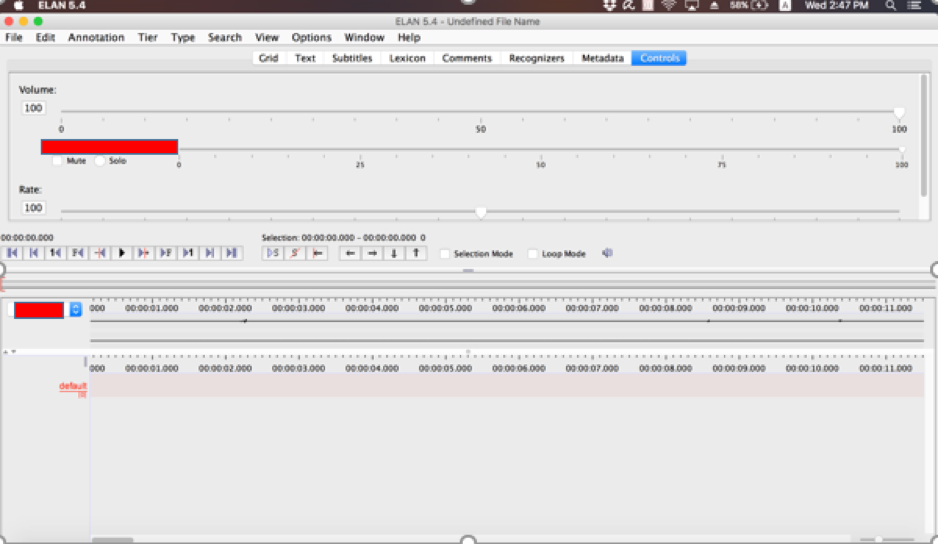
You might notice that the sound waves are not very visible in the above screen.
You can make the sound waves clearer by adjusting the vertical zoom.
Right click the timeline/waveform viewer, and the following menu comes up.
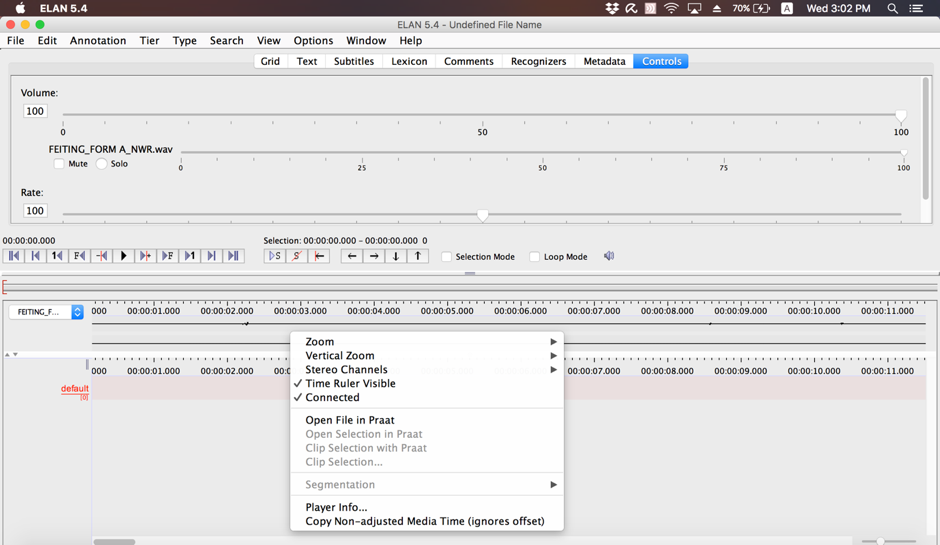
Select the degree of zoom you want. I find that the sound waves only become clear enough at 500% zoom. This will help when you are annotating.
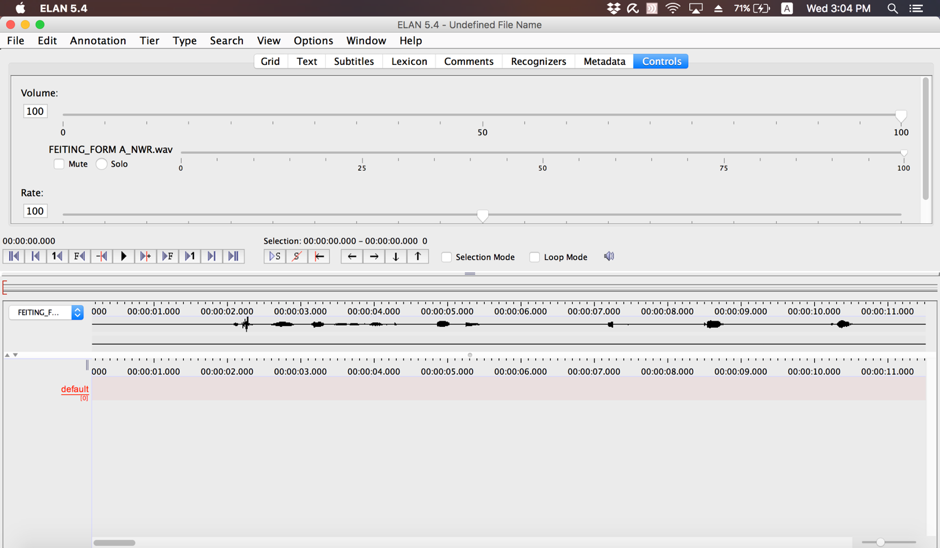
Notice the waveforms are now clearer in the above picture ⤴
You can also change the rate of audio playback in ELAN. The slider to alter the rate of audio playback is right above the selection control buttons.
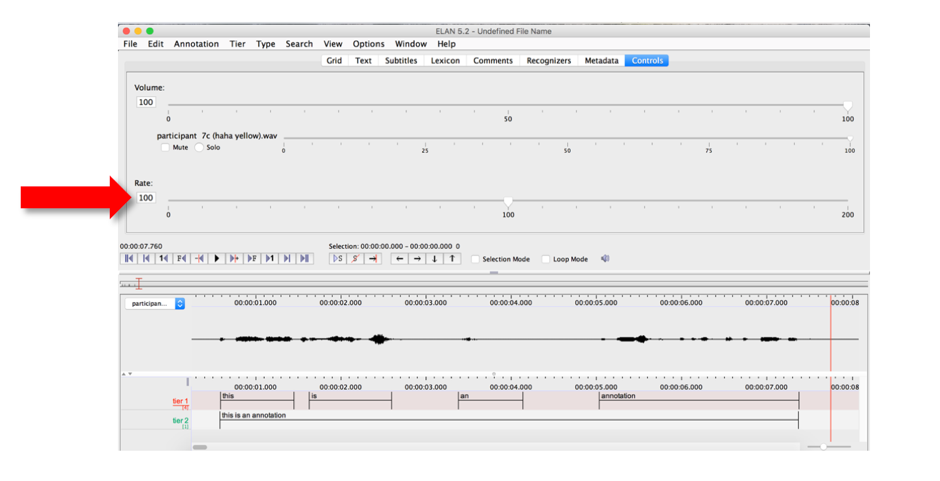 The following options are available:
The following options are available:
- Click somewhere above or below the slider to increase or decrease the playback rate by 10%.
- Move the slider up or down to increase or decrease the playback rate.
- Enter the desired playback rate in the box at the left of the slider and press the key ENTER. ELAN accepts rates between 1% and 200%.
Back to table of contents
3.2 Saving files
Go to “File” and click “Save” or “Save As” like a normal document.
ELAN generates a few files:
- *.eaf (EUDICO Annotation Format). This includes documents that were created by ELAN itself as well as documents that were imported into ELAN from Shoebox/Toolbox, CHAT or Transcriber. This file type contains all the time-aligned annotations, as well as the path to the media file(s).
- *.pfsx file. This file contains user- and document- specific settings like the font size used to display text, tier order, etc. If necessary, the *.pfsx file can be safely removed as it does not contain any annotation data.
- *.eafcomment. This a file with this extension is generated if you entered comments in the ELAN workspace. It is important to keep this file alongside the original *.eaf, should other transcribers need to check the comments.
- *.etf. This is the file extension for ELAN template files.
- *.eaf.001. This is the file extension for backup copies of your transcription file if you utilise the Automatic Backup function. (See section 3.3)
Back to table of contents
3.3 Automatic Backup
You can set an automatic backup of the file by going to “File” > “Automatic Backup”. Choose a time interval between 1 to 30 minutes that suits your preference.

Back to table of contents